A typical Citrix environment can be so complex. What might seem like a simple problem in the Citrix Receiver can turn out to be very hard to troubleshoot. For instance, if a user’s Citrix Receiver is not launching applications, you need to consider a number of factors.
Citrix StoreFront is an enterprise app store that improves security and simplifies deployments, delivering a modern, unmatched near-native user experience across Citrix Receiver on any platform. StoreFront makes it easy to manage multi-site and multi-version Citrix Virtual Apps and Desktops environments. To prevent this, make sure the STA servers you add in the NetScaler Gateway wizard are also added in StoreFront and Web Interface. These are just some of the many possible causes and solutions when Citrix Receiver is not launching a desktop. Avoid Citrix Receiver Desktop Launch Issues for Good.
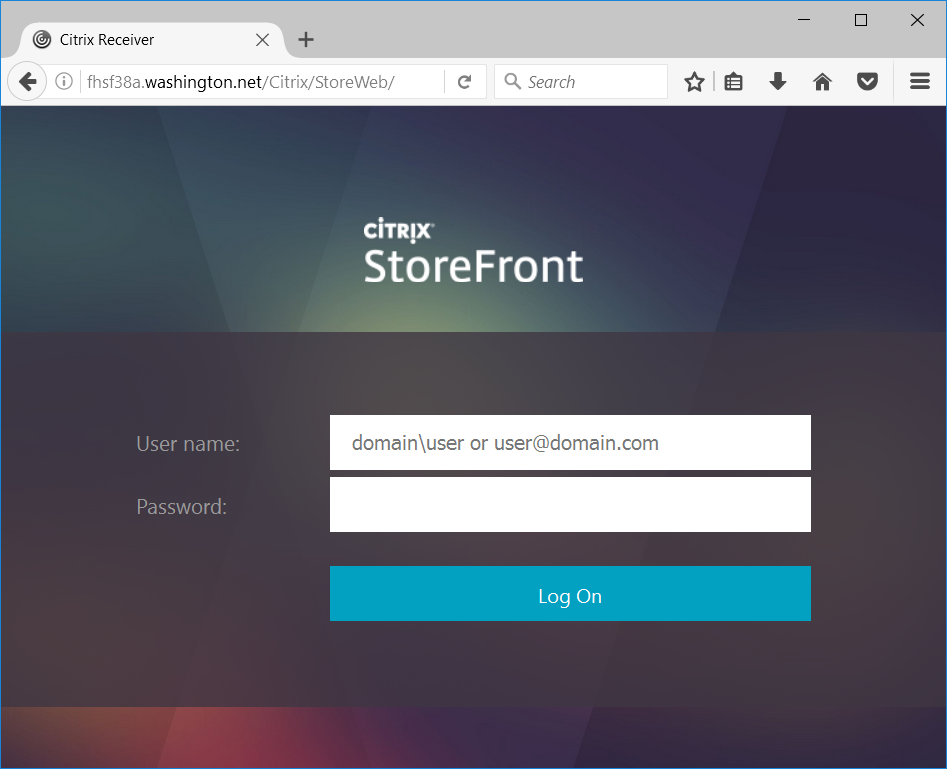
A lot of the solutions involve editing the Windows Registry—a high-risk operation that, if done wrong, can have serious consequences.
Citrix Receiver not Launching Applications: Misconfigured LogoffCheckSysModules registry value in HKLM
When published applications don’t launch and the user doesn’t see any error message, then admins don’t see any entry that stands out in the Event Log of your Citrix server. One of the places you’ll want to check is the value of LogoffCheckSysModules. This is found in the registry subkey:
HKEY_LOCAL_MACHINESYSTEMCurrentControlSetControlCitrixwfshellTWI
The value of this registry key SHOULD NOT contain the executable for the application the user is attempting to launch. If the name of the executable in question is there, create a backup of the registry key and then remove the executable’s name from the key.
Application launch attempts in a published desktop get disconnected
When you attempt to launch a published application from a published desktop, that action may disconnect the session of the published desktop. That’s because Citrix receiver is configured by default to reconnect all open sessions upon launch.
To make the application launch succeed, you need to change the value of the WSCReconnectMode key from 3 to 0 in one of the following:
- 64-bit system: HKEY_LOCAL_MACHINESOFTWAREWow6432NodeCitrixDazzle
- 32-bit system: HKEY_CURRENT_USERSOFTWARECitrixDazzle
Application not given enough time to launch
Some launch-related issues occur because certain applications need more time to launch. There are two registry key values you can change that might remedy the problem. Both are in the registry key:
HKEY_LOCAL_MACHINESYSTEMCurrentControlSetControlCitrixwfshellTWI
The first is LogoffCheckerStartupDelayInSeconds. Try setting this initially to 10 seconds and then increase by 10 seconds until 600 seconds.
The second one is ApplicationLaunchWaitTimeoutMS. Try setting this initially to 10,000 milliseconds and then increase up to 30,000.
Notice that, for these two registry key values alone, much time can be spent trying out different values. And these are just some of the many possible causes why Citrix Receiver is not launching applications.
Citrix Receiver not Launching in Windows 10
Citrix Receiver for Windows 10 has a list of arguably smart features, however there are several issues that constantly pop-up and prevent Citrix Receiver from launching in Windows 10. For instance, launching Citrix with the regular domain user account fails to launch the desktops and applications. If your Citrix Receiver is not launching in Windows 10, mentioned below are the steps you can undertake to fix these errors.
1. Refresh Citrix Receiver applications.
Click on the drop-down next to your name in the upper-right corner of the menu, and click Refresh Apps.
2. Allocate full permissions to the user count being used.
Assign full permissions for the user account under HKEY_USERUSER_SIDSOFTWARECitrix on the client machine.

3. Download the latest available version to prevent compatibility issues.

Navigate to the Citrix Receiver icon >> Advanced Preferences >> About to check the version. Compare it with the latest available version and download a new one if it does not match.
4. Reset the Citrix Receiver if everything else fails. This might cause accounts, apps, and cached files to be removed.
Navigate to Receiver icon >> Advanced Preferences >> Reset Receiver. A prompt appears, asking if you want to reset the receiver. Click Yes, Reset Receiver and type the URL remote.ptlgateway.net in the popup box that appears next. Enter your credentials again.
Applications not launching on Apple Safari 12
Apple has removed the support for NPAPI, hence Citrix applications now fail to launch in Apple Safari 12. This problem can be solved by carrying out some changes in the server side or the client side. You can modify the web config under the Receiver for Web (RfWeb) site in the server. The client-side change includes enabling the Develop tab at the Safari menu, using which the Safari cache and all Safari Windows are closed prior to starting Safari to browse the Storefront’s receiver.
Avoid Citrix receiver not launching applications issues for good with Parallels RAS
To avoid Citrix Receiver application launch issues for good, shift to Parallels® Remote Application Server (RAS). Parallels RAS is a virtual application and desktop delivery solution with a much simpler architecture. Complex issues like those mentioned above are eliminated from the client-side and can usually be addressed by simply reinstalling or restarting the Parallels Client. In addition, users can also switch to the HTML5 Client until any issue is resolved.
Don’t just take our word for it—try it out yourself. Download your 30-day Parallels RAS trial now and say goodbye to all your application launch issues.
References
Geekworldinc | http://geekworldinc.blogspot.com/2014/02/
Lowell Vanderpool [YouTube video]| https://youtu.be/_U78iAem3uo
Carl Stalhood | https://www.carlstalhood.com/virtual-delivery-agent-vda-7-15-ltsr/
Work Anywhere | http://www.waw.raidghost.com/index.php/news-it-waw/blogueurs-follow/1363-virtual-delivery-agent-vda-712
Poppelgaard | https://www.poppelgaard.com/author/admin/page/110
Citrix Receiver Storefront
Till XenApp 6.5 or XenDesktop 5.X
In order for the users to access the desktops published in XenDesktop, they mst have client installed in their local machines. By default, Clients will be available at the Web Interface folder(at C:Program Files (x86)CitrixWeb Interface5.4.0ClientsWindowsReceiver). But in the webinterface.conf file we have ClientIcaWin32=Filename:Citrixonlineplugin.exe, which means when users who doesn’t have the receiver insalled, try to open the WI site, it searches for citrixonlineplugin.exe file and in the Receiver folder(given above), we dont have that exe and it will be redirected to Citrix.com/downloads site. In order to rectify this, we need to change the Webinterface.conf located at: C:inetpubwwwrootCitrixDesktopWebconfWebInterface.conf file.
Open C:inetpubwwwrootCitrixDesktopWebconfWebInterface.conf file. Find the line ClientIcaWin32=Filename:CitrixOnlinePlugin.exe and replace it with ClientIcaWin32=Filename:CitrixReceiverEnterprise.exe. Now when users opens the WI site, they will be prompted for CitrixReceiverEnterprise.exe installation.
When we integrate Citrix policies in Windows GPMC, we can see a group policy creator wizard similar to what we see while creating policy in Citrix Xendesktop HDX Policy node. But both are different. Even if we refresh, we can’t get the HDX Policies in Windows GPMC.
From XenDesktop 7.X
- Login to storefront server. Navigate to C:Program FilesCitrixReceiver StoreFront. Create folder “Receiver Clients” in “Receiver Storefront” folder.
- Under “Receiver Storefront” folder, Create a folder named “Windows” to provide receiver for users on windows devices and another folder named “Mac” to provide receiver for users on Mac devices.
- Finally, folder structure should be:
- C:Program FilesCitrixReceiver StoreFrontReceiver ClientsWindows
- C:Program FilesCitrixReceiver StoreFrontReceiver ClientsMac
- Copy your desired receiver setup to this folder.
- Navigate to C:Program FilesCitrixReceiver StoreFrontScripts folder, and run scripts as below:
- Check out the link: https://docs.citrix.com/en-us/storefront/2-6/dws-manage/dws-configure-wr-conf-file/dws-configure-wr-receiver.html for more information. You can also change web.config file to upgrade receiver at login. Details given in the same link.
Citrix Receiver Storefront Address
You can also copy citrixreceiver.exe and citrixreceiver.dmg files to C:Program FilesCitrixReceiver StoreFrontReceiver ClientsWindows and C:Program FilesCitrixReceiver StoreFrontReceiver ClientsMac folders and do it through GUI way.
- Open your store, and click manage receiver for web sites option.
- Select your website URL and click configure.
- Under “Deploy citrix receiver” option, you have windows source and mac source options. Click drop down in windows source, and select “local files on the storefront server” and Select citrixreceiver.exe in C:Program FilesCitrixReceiver StoreFrontReceiver ClientsWindows folder.
- Click dropdown in mac source and select “local files on the storefront server” and select citrixreceiver.dmg file. in C:Program FilesCitrixReceiver StoreFrontReceiver Clientsmac path.
Citrix Receiver Storefront Beacons
Note: First you have to copy citrixreceiver.exe and citrixreceiver.dmg files in above folders.
