- Switch 'Contacts' on. At the top, tap Save. To start syncing, open your iPhone or iPad's Contacts app. If you have a work or school Google Account. To make sure you can view details like job titles or work addresses from a company directory, learn how to sync contacts on your work or school device. Contacts aren't syncing.
- Turn Contacts Off/On on iCloud. IPhone contacts name missing may be caused by a syncing issue of contacts between iPhone and iCloud. So, if you didn’t find the above method of assistance, try to disable contacts on iCloud and enable it again. The steps are as follows. Step 1 Go to Settings Apple ID iCloud Turn the Contacts toggle off.
This brings your life a lot of conveniences. However, sometimes, you may come across an annoying issue that is iPhone calendar not syncing at all after iOS 12/11 update. No matter iPhone calendar not syncing with iCloud, not syncing with Gmail, or not syncing with Outlook, which will be very depressing.
If you’re facing such a kind of situation that your iPhone showing phone numbers instead of names you saved in the contacts, don’t worry, read the following text to get the quick fixes.
Icloud Not Syncing In Outlook
iPhone Contacts Tips
Export iPhone Contacts
Import Contacts to iPhone
Fix iPhone Contacts Problems
More iPhone Contacts Tips
Q: Contacts missing & not listed by name in messaging. Did 11.4 updates and I now have missing contacts? When I’m in messages everyone is listed by number not contact name. Even the contacts that are listed in my contacts are being shown by the number. Everyone’s photo is shown as well. Just no contact names.
An iPhone X User’s Contacts Missing Names after iOS Update
The above info shows that an iPhone X user’s iPhone showing phone numbers instead of names in the Message app after updating his iPhone to iOS 11.4. Actually, we can’t say for sure what reasons may cause iPhone contacts name missing, but it does happen for various different reasons. Like the iOS update, iOS crash, unknown errors, or something like that.
Even though iOS 14 has already released days before. Some iPhone users reported their iPhone encountered contact names not showing. Definitely, it really brings a lot of trouble when it happens. When you pick up a phone call, you even don’t know who it is. So does in Message, iMessage, and WhatsApp. No matter what causes this annoying bug, fixing it soon is what you want to do at first, right?
To fix iPhone not showing contacts names but only phone numbers, 8 practical quick fixes were listed in the follow-up article to help you figure it out.
Tip 1. Rebooting iPhone
You know that restarting iPhone can fix lots of common issues in most cases. So, just restart or force restart your iPhone to see if the names of the contacts come back again.
Tip 2. Refresh Contacts Database
Most people who encounter this issue find that contacts names just missing from the message or phone calls, when you open the Contact app, everything is OK, the names still there. So, you can have a try to edit any contact in the app, or just add more contacts to let the contacts database get refreshed.
Tip 3. Turn Contacts Off/On on iCloud
iPhone contacts name missing may be caused by a syncing issue of contacts between iPhone and iCloud. So, if you didn’t find the above method of assistance, try to disable contacts on iCloud and enable it again. The steps are as follows.
Step 1 Go to Settings > Apple ID > iCloud >Turn the Contacts toggle off.

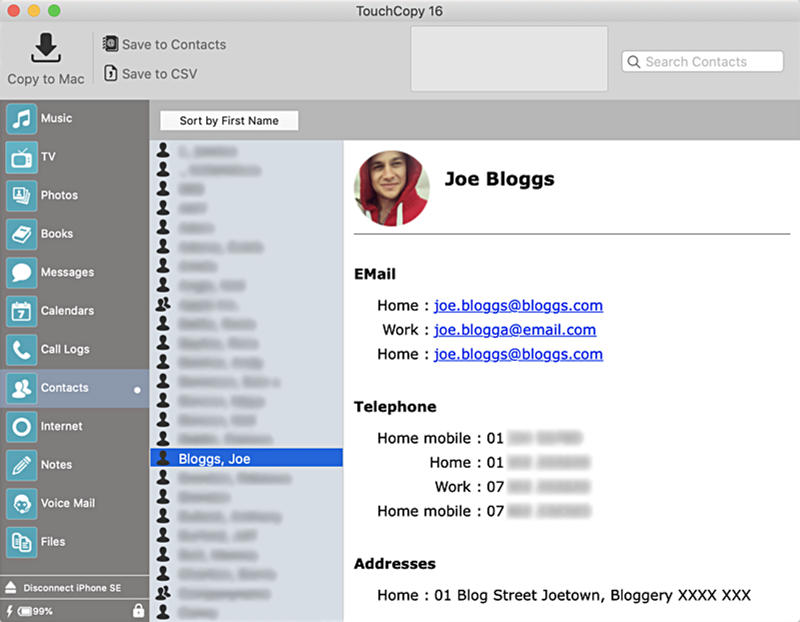
Step 2 It will ask you to delete or keep previously synced contacts. Choose “Delete from My iPhone”. Don’t worry you won’t losing anything, your contacts are still in iCloud.
Step 3 Restart your iPhone, also go to Settings > Apple ID > iCloud >Turn the Contacts toggle on. Now, your iCloud contacts should back on your iPhone.
Tip 4. Sign Out of iCloud and Sign in Back Again
Some people from Forums recommended to sign out and sign in back to iCloud on your iPhone. This may work for some of you. I think the operating principle is consistent with Tip 3. So, if Tip 3 does not work, this may not work too. But, you can just have a try.
Tip 5. Ask Siri to Restore the Contacts
Another tip to fix iPhone contacts missing is to ask Siri to bring them back. Smart Siri, as a virtual assistant, which can do much more than what you can imagine. The contact names could also be recognized by Siri. So, just have a try.
Tip 6. Reset Network Settings
It is said that network connection error may lead to iPhone contacts name missing. Therefore, reset network settings on your iPhone may be a useful way to fix this problem. You can make it by:
Step 1 Go to Settings > General.
Gmail Contacts Not Syncing To Icloud Storage
Step 2 Find and tap Reset > Select Reset Networking Settings.
This will delete all network settings, returning them to factory defaults, won’t affect your data security.
Tip 7. Waiting for a While
This method applies to those who are not eager to solve this problem. For me, I have an iPhone 8 plus, I went on a trip and my iPhone contacts name missing when I came back from abroad. I don’t know why but I don’t in a hurry to fix it. A few days later, it was back to normal again. So, if you’re also not in a hurry to get the names back, you can just wait for a while or several days, they may come back at some point.
After updating to the new iOS, if you’re not only lost your iPhone contacts names but also lost some important contacts info or other vital data, like messages, photos, notes, etc., then here is a guide that can help you retrieve lost data after iOS update.
Tip 8. Using an iPhone Troubleshooter to Fix the Issue
Generally, if all these methods are failed to figure out this problem, you may consider if the contact names not showing was caused by some software issues. How to fix discord sound not working.
In this tip, I would love to introduce a professional iPhone system issue troubleshooter that committed to solving iOS system problems. It is AnyFix – iOS System Recovery, which has helped millions of iPhone iPad users to get out iOS related troubles and can fix over 130 system problems and 200+ iTunes issues.
You can give it a try to get rid of this problem with your ease.
Step 1. Run AnyFix on your computer.
You need to download AnyFix and install it on your computer. Run it and connect your iPhone to it, and then you can choose the System Repair.
Free Download * 100% Clean & Safe
Click on System Repair
Step 2. Fix the problem in minutes.
Follow the instruction on the screen, you need to click on the 50+ iPhone Problems. In the following step, you can choose Standard Repair which won’t risk any data loss. AnyFix will start the repair process.
Step 3. Successfully repaired.
Several minutes later, you will see a Repair Completed screen showing here which means AnyFix has finished the repair successfully.
System Repair Completed
AnyFix – iOS System Recovery is quite a labor-saving tool. As the coronavirus is soaring out of there, you can just use it to fix the contact names not showing and some other issues you may counter at home. Why not give a try.
Free Download * 100% Clean & Safe
The Bottom Line
That’s all for how to fix iPhone contacts name missing and only show phone numbers. If you have other solutions to this issue, welcome to leave a comment. If you feel this article is helpful, also welcome to share it to help more people.
More Related Articles
Product-related questions? Contact Our Support Team to Get Quick Solution >
Sometimes for important backup or other purposes, we need to print our contact info list into paper. Though iPhone is powerful and smart to use, it doesn’t support direct printing for contact list, not to mention if you want to print in bulk. It would be boring and annoying if you email your contacts each and print them one by one. Luckily, there are still ways to satisfy your need. In this article, we will offer you 5 ways to easily print contacts from iPad, iPhone 11, X, 8, 7, 6s and older models, supporting the latest iOS version.
- Method 1: How to Print Contacts from iPhone/iPad Directly
- Method 2: How to Print Contacts with iTunes Syncing
- Method 3: How to Print Contacts from iCloud
- Method 4: How to Print Contacts from iPhone Backups
- Method 5: Sync Contacts with Third-party Contacts Apps
Method 1: How to Print Contacts from iPhone/iPad Directly
Apple iDevice doesn’t support direct printing for contacts, though it now has AirPrint. So to print out your contacts from iPhone/iPad, you need an authorized computer, and a powerful software. In this situation, Gihosoft iPhone Data Recovery gives you great help. It’s not only a professional tool for lost data recovery on iOS devices, but also enables printing function for all data types it supports, including iPhone contacts. To print out your contacts, you just need to simply run the software with the steps below, and the software will finish the rest for you.
- Run the iPhone Contact Recovery on computer and select “Contacts” item.
- Connect iPhone to Computer, next starting scanning.
- View the result list page, then check/uncheck the contacts accordingly.
- Click the “Print” button on the top to print out contacts from iPhone/iPad.
Tips:How to Recover Lost Contacts on iPhone/iPad without Backup
Method 2: How to Print Contacts with iTunes Syncing
Not much people know, iTunes can actually help you sync contacts only to computer or other email services like Outlook, though it’s a little complicated. And hence you can also change this method into a good way to print your contacts from iPhone or iPad.
- iTunes syncing can’t be with iCloud syncing, so first you need to turn off iCloud contacts syncing in Settings > iCloud >Contacts if you’ve enabled it.
- Plug in your iPhone to computer and run iTunes.
- After iTunes recognizes your device, click on the iPhone icon on the top, and choose “Info” in the sidebar.
- Tick on “Sync Contacts with” and select “Windows Contacts”, then “Apply”. (You can also choose to sync with Outlook or Google)
- Then open Start menu and go to your personal folder (username), click into Contacts folder, and multi-select your contacts.
- Click “Export” on the top bar and choose CSV. Then follow the instruction to export contacts as CSV file.
- Print the CSV file of your contacts from computer.
Method 3: How to Print Contacts from iCloud
Beside iTunes, iCloud also have print features enabled for contacts, and it’s much more easier to use than the iTunes one. To print contacts from iCloud, you just need to sign in iCloud website with your account, and follow these steps.
- Checked that you’ve activated Contacts syncing in Settings > iCloud.
- Sign in your Apple ID at iCloud.com, and click into Contacts icon.
- Click on the gear icon to “Select All” contacts.
- Again click on the gear icon and click on “Print”.
- Adjust your printer settings to print contact list on iPhone.
Note: If you’ve just activated the contacts syncing, then it will take time to complete the syncing process, so before you print them out, first check if all the contacts have already been synced to iCloud.
If you receive iCloud error notification when you click on the Contacts icon and you are unable to get access to it, then you’d better follow other methods mentioned in this article to print out your iPhone contacts.
Method 4: How to Print Contacts from iPhone Backups
Moreover, you can choose to print contacts from iPhone/iPad backup, and this is extremely helpful if you currently don’t have your iPhone on hand or lost it. Gihosoft iPhone Data Recovery allows you to directly print contacts from either iTunes backup or iCloud backup, and all you need is the simple steps below.
For iTunes backup:
- Step 1: Launch Gihosoft iPhone Data Recovery, and choose “Contacts”.
- Step 2: Don’t plug in iPhone. Choose “View iTunes Backup” and select the latest one.
- Step 3: After scanning, click on “Print” to print out your iPhone contacts.
For iCloud backup: (Works if you haven’t activated the iCloud contacts syncing)
- Step 1: Same as above.
- Step 2: Don’t plug in iPhone as well. Choose “View iCloud Backup” and sign in your Apple ID.
- Step 3: View the scanned result, and then click “Print” to start printing contacts from iPhone.
Another tool to print contact list from iPhone backup
Besides Gihosoft iPhone Data Recovery, you can also use Gihosoft iManager to print contact from an iPhone backup. These two products are developed by the same company but they have different functions. Gihosoft iManager enables you to view and extract contacts and many other data from an iTunes backup to readable formats. Moreover, it also allows you to backup your iPhone to the computer without iTunes. You can pick either of these two apps that suits yourself.
- Step 1: Run Gihosoft iManager on the computer and select a most relevant backup.
- Step 2: Click on the Contacts icon and preview all the contacts inside the backup.
- Step 3: The contacts are selected by default. Click the Export to CSV button to export your contacts.
- Step 4: Print the CSV file of your contact list from the computer.
Method 5: How to Print iPhone Contacts from Gmail
You can also sync your iPhone contacts to Gmail first and then print them out from the Google Contacts online. You don’t need to install any third-party software. Here are the detailed steps.
- Go to Settings > Password & Account on your iPhone.
- Tap on “Add Account” > “Google”.
- Sign in your Google account and toggle on Contacts on the Gmail screen.
- Then head over to Google Contact website and see if any missing.
- Check all the contacts you need and click “Print” in the left column to print out your iPhone contact list.
Note: If you want to keep your contacts print in order as a sheet, then you need to download them as a CSV file first, then print it out.
You may also like:
How to Free Up Storage on Your iPhone (Any Generation)
How to Unlock a Disabled iPhone Without iTunes
Related Articles
Please enable JavaScript to view the comments powered by Disqus.