Bitwarden and 1Password are accessible online, but you can also download applications for a variety of devices. 1Password offers apps for Linux, Chrome OS, macOS 10.13 and later, iOS 12 and later. I recently had to reinstall the Chrome Extension for my work profile and now it directs me to a sign in page and asks for my email, secret key and master password. I purchased a stand alone license and use 1password 6 (1Password 6,m Version 6.8.9 (689001) AgileBits Store). 1Password in Chrome, Firefox, Edge, and Brave. To open the 1Password pop-up in Chrome, Edge, or Brave, press Shift-Command-X, or in Firefox, press Command-Period (.), then you can use the following shortcuts. If you have an external keyboard connected to your iOS device, you can use keyboard shortcuts in 1Password. To show a list of. Get 1Password in your browser. 1Password works everywhere you do, including on Linux or Chrome OS. Easily sign in to sites, use suggested passwords, and find what you need. Everything is available at your fingertips. Get to know 1Password in your browser. 1Password offers apps for iOS, Android, OS X, and Windows along with extensions for Chrome, Safari, Opera, and Firefox. The combined apps and extensions allow users to seamlessly access stored.
Set up AutoFill
Before you can use 1Password to fill and save your information, you’ll need to set up 1Password on your device. Then follow these steps:
- On the Home screen, tap Settings.
- Tap Passwords > AutoFill Passwords.
- Turn on AutoFill Passwords.
- Select 1Password.
From now on, you’ll be able to fill and save passwords, without ever opening the 1Password app.
Tip
To stop iCloud Keychain from asking to save your passwords, deselect iCloud Keychain. Then you’ll always know passwords are saved in 1Password, without any confusion.
Fill and save passwords
To fill or save a password, visit a website in Safari or open an app, and tap a username or password field. If you have a Login saved for the website or app, you’ll see your username above the keyboard. If not, you’ll see Passwords.
To fill a Login, tap your username above the keyboard. If you have more than one Login for the website or app, tap to choose a different one.
Save a Login
If you already have a username and password for the website, tap , then tap Create Login. Enter your details, then tap Save & Fill.

If you don’t have a username and password for the website, tap , then tap Create Login. Enter a username, then tap Generate New Password to automatically create a strong password. If a website has specific password requirements, tap Show Password Recipe and adjust length, digits, and symbols. When you’re done, tap Save & Fill.
To change where Logins are saved, open 1Password, tap Settings > Vaults > All Vaults > Vault for Saving, and choose a vault.
Get help
AutoFill requires 1Password 7.2 or later.
If you can’t use Touch ID or Face ID with AutoFill, open the 1Password app and enter your Master Password to unlock it.
If you have a Login item in 1Password that doesn’t appear when you try to fill:
- in an app, tap Passwords to see all your Login items and choose the one you want to fill.
- in Safari, you may need to edit the item to make sure its website field matches the website.
If you recently changed an item on another device and the change isn’t appearing when you attempt to fill, open and unlock 1Password to sync your changes.
If you’re an iOS app developer, set up your app’s associated domains.
If you still need help, follow these steps:
- Make sure you have the latest version of iOS
- Make sure you have the latest version of 1Password.
- Make sure that you set up 1Password.
- Make sure that you set up AutoFill.
Learn more
- Use the 1Password extension to fill and save credit cards, addresses, and more
Next steps
Is Chrome Password Manager Good
You can also fill passwords:
Global keyboard shortcuts
To customize these three keyboard shortcuts, choose 1Password menu > Preferences, and click the General icon.
| Shortcut | Action |
|---|---|
| Option‑Command‑Backslash () | Show 1Password mini. |
| Control‑Option‑Command‑L | Lock 1Password. |
1Password app
| Shortcut | Action |
|---|---|
| Command‑N | Create a new item. |
| Command‑D | Duplicate the selected item. |
| Command‑E | Edit the selected item. |
| Command‑S | Save changes to an item. |
| Esc | Cancel an edit. Cancel the current search. |
| Command‑Delete | Move the selected item(s) to the Trash. |
| Command‑Period (.) | Cancel an edit. |
| Shift‑Command‑C | Copy the password of the selected item. |
| Control‑Command‑C | Copy the username of the selected item. |
| Shift‑Control‑Command‑C | Copy the one-time password of the selected item. |
| Command‑O | Open the selected item in a separate window. |
| Command‑F or Option‑Command‑F | Find items. |
| Control‑Option‑Command‑F | Show search options. |
| Command‑K | Show the Quick Open search window. |
| Command‑L | Show or hide the vaults list in the sidebar. |
| Option‑Command‑L | Collapse or expand the sidebar (when the vaults list is hidden). |
| Command‑Left Curly Bracket ({) | Show previous category. |
| Command‑Right Curly Bracket (}) | Show next category. |
| Command‑0 | View All Vaults. |
| Command‑1 to Command‑9 | Switch to one of your first nine vaults. |
| Option‑Command‑Return | Open the selected Login item in your web browser and fill your username and password. |
| Option | Reveal all passwords in the item details. To conceal passwords, choose View > Conceal Passwords. |
| Control‑Command‑P | View > Conceal Passwords. |
| Tab | Switch focus from the sidebar to the search field to the item list. |
| Shift‑Tab | Switch focus from the item list to the search field to the sidebar. |
| Command‑Comma (,) | Open preferences. |
| Command‑W | Close the current window. |
| Command‑M | Minimize the current window to the Dock. |
| Control‑Option‑Command‑Q | Quit 1Password completely. |
1Password mini
| Shortcut | Action |
|---|---|
| Up Arrow | Select the previous category, item, or field. |
| Down Arrow | Select the next category, item, or field. |
| Right Arrow | Select the item details. |
| Left Arrow | Select the item list. |
| Command-Down Arrow | Open the category menu. |
| Command‑0 | View All Vaults. |
| Command‑1 to Command‑9 | Switch to one of your first nine vaults. |
| Return | Copy the selected item detail. Open the selected Login item in your web browser and fill your username and password. Save and copy the generated password. |
| Shift‑Command‑C | Copy the password of the selected item. Copy the generated password. |
| Control‑Command‑C | Copy the username of the selected item. |
| Shift‑Control‑Command‑C | Copy the one-time password of the selected item. |
| Command‑E | Edit the selected item. |
| Shift‑Command‑O | Open the selected item in the 1Password app. |
| Shift‑Command‑E | Edit the selected item in the 1Password app. |
| Command‑Period (.) | Cancel an edit. |
| Command‑L | Show or hide the vaults list in the sidebar. |
| Command‑S | Save a new Login for the current website. Save changes to an item in a separate window. |
| Command-N | Open the password generator. |
| Command‑O | Open the selected item in a separate window. |
| Option | Reveal all passwords in the item details. To conceal passwords, choose View > Conceal Passwords. |
| Option‑click to close a separate window | Close all separate windows. |
| Esc | Close 1Password mini. Cancel the current search. |
| Command‑Comma (,) | Open 1Password preferences. |
1Password in Chrome, Firefox, Edge, and Brave
To open the 1Password pop-up in Chrome, Edge, or Brave, press Shift-Command-X, or in Firefox, press Command-Period (.), then you can use the following shortcuts:
| Shortcut | Action |
|---|---|
| Command-I | Create new item. |
| Command‑E | Edit the selected item. |
| Return | Copy the selected item detail. Perform the default action for the selected item. |
| Command-Return | Open the website for the selected Login item in a new tab and fill your username and password. |
| Command‑C | Copy the username of the selected item. |
| Shift‑Command‑C | Copy the password of the selected item. |
| Shift‑Control‑Command‑C | Copy the one-time password of the selected item. |
| Control-Option | Reveal all passwords in the item details. |
| Command‑O | Open the selected item in a separate window. |
| Command-F | Search 1Password. |
| Command-Down Arrow | Open the category menu. |
| Command‑D | Show vaults. |
| Command-G | Show the password generator. |
| Command-C | Copy and save a password from the password generator. |
| Esc | Dismiss the 1Password pop-up. Clear the search field. |
| Space bar | Expand item overview banners. |
| Shift-Command-L | Lock 1Password. |
If you have an external keyboard connected to your iOS device, you can use keyboard shortcuts in 1Password. To show a list of shortcuts available at any moment, press and hold the Command key on the keyboard.
1Password app
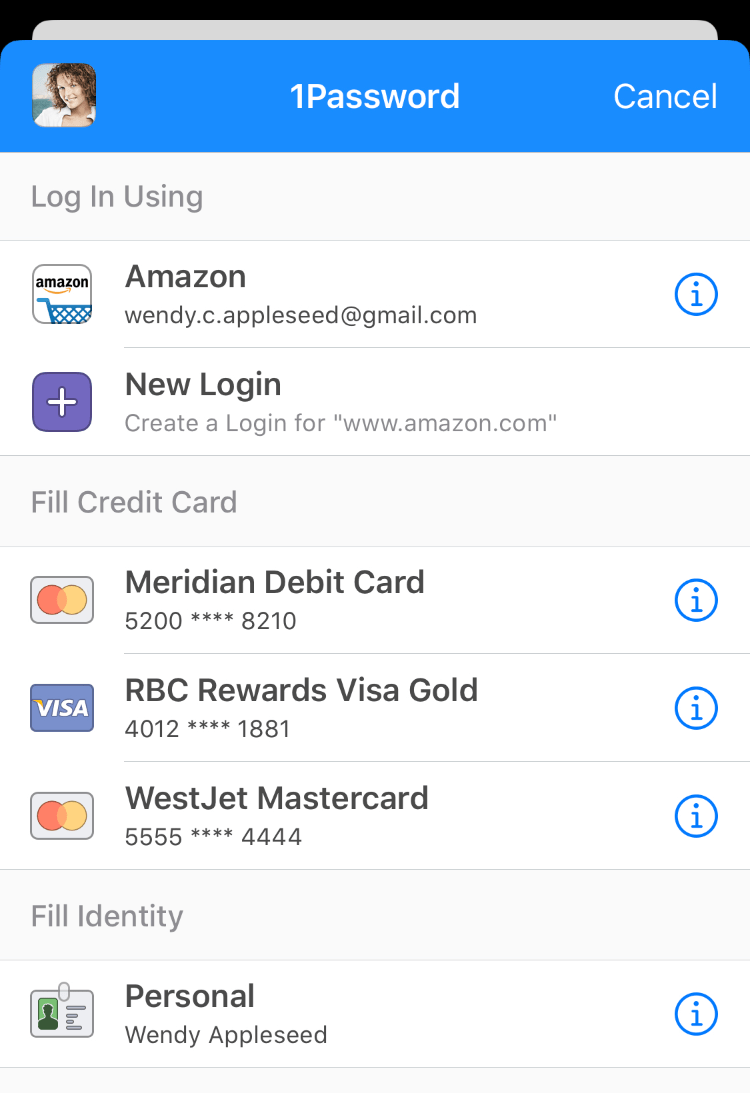
| Shortcut | Action |
|---|---|
| Command‑E | Edit the selected item. |
| Command‑S | Save changes to an item. |
| Command‑F | Find items. |
| Esc | Cancel the current search. |
| Command‑Backslash () | Open the selected Login item in the 1Password browser and fill your username and password. |
| Command‑1 | View Favorites. |
| Command‑2 | View Categories. |
| Command‑3 | View Organize. |
| Command‑4 | View Settings. |
| Command‑5 | Open the 1Password browser. |
1Password browser
To open the 1Password browser, tap a website in a Login item, or touch and hold anywhere in the tab bar at the bottom of the screen.
| Shortcut | Action |
|---|---|
| Command‑Backslash () | Choose an item to fill. |
| Command‑Left Bracket ([) | Go to the previous page. |
| Command‑Right Bracket (]) | Go to the next page. |
| Command‑L | Edit the web address. |
| Command‑T | Open a new tab. |
| Command‑S | Share the current page. |
| Shift‑Command‑Left Bracket ([) | Make the previous tab the active tab. |
| Shift‑Command‑Right Bracket (]) | Make the next tab the active tab. |
| Command‑O | Show all tabs. |
| Command‑W | Close the current tab. |
| Option‑Command‑W | Close all tabs and the 1Password browser. |
| Esc | Close the 1Password browser. |
Global keyboard shortcuts
To customize these four keyboard shortcuts, choose 1Password > Settings, then click General.
| Shortcut | Action |
|---|---|
| Ctrl + Alt + backslash () | Show 1Password mini. |
| Ctrl + Shift + backslash () | Open 1Password. |
| Windows logo key + Shift + L | Lock 1Password. |

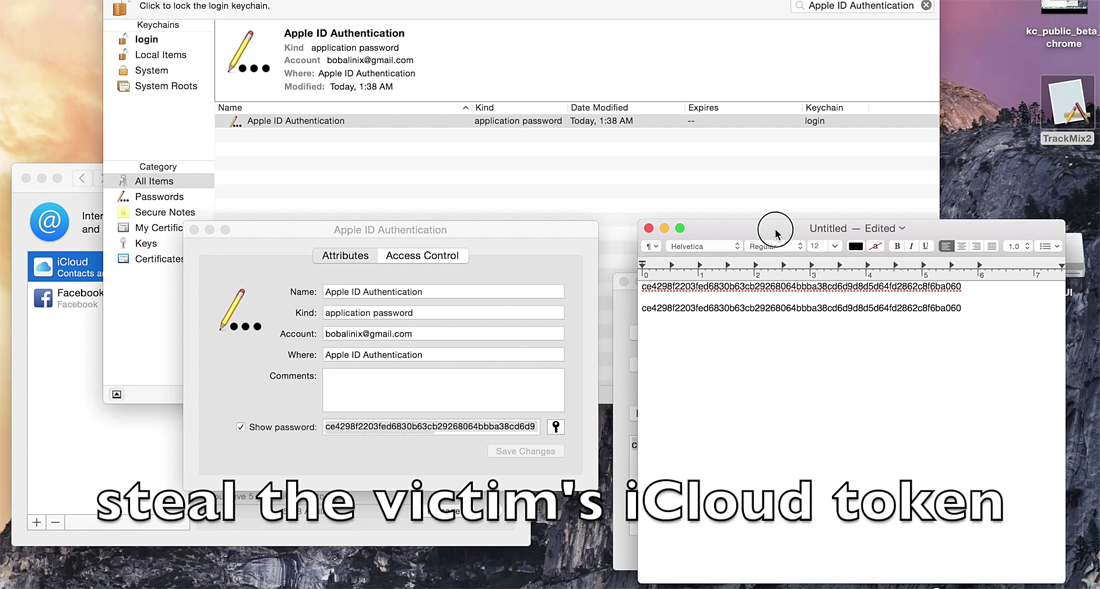
Is Chrome Password Checkup Safe
1Password app
| Shortcut | Action |
|---|---|
| Ctrl + N | Create a new item. |
| Ctrl + Shift + N | Create a new item in the selected category. |
| Ctrl + E | Edit the selected item. |
| Esc | Cancel an edit. Clear the search field. |
| Ctrl + S | Save changes to an item. |
| Ctrl + Del | Move the selected item(s) to the Trash. |
| Shift + Enter | Move, delete, or change the type of the selected field. |
| Ctrl + D | Show vaults. |
| Ctrl + F | Find items. |
| Ctrl + Shift + F | Search all items. |
| Ctrl + Enter | When 1Password is unlocked: Open the selected Login item in your default browser and fill your username and password. When 1Password is locked: Unlock using Secure Desktop. |
| Ctrl + R | Reveal the selected password. |
| Ctrl + Alt | Reveal all passwords in the item details. |
| Ctrl + L | View the selected password in Large Type. |
| Ctrl + C | Copy the selected item detail to the clipboard. |
| Ctrl + Shift + C | Copy the username, password, or one-time password of the selected item to the clipboard. |
| Ctrl + Up arrow | Select the previous item detail. |
| Ctrl + Down arrow | Select the next item detail. |
| Alt + Up arrow | Move the item detail up. |
| Alt + Down arrow | Move the item detail down. |
| Ctrl + minus (-) | Decrease the font size. |
| Ctrl + plus (+) | Increase the font size. |
| Ctrl + 0 (zero) | Reset the font size. |
| Ctrl + O | Sign in to a 1Password account. |
1Password mini
| Shortcut | Action |
|---|---|
| Ctrl + Enter | Unlock using Secure Desktop when 1Password is locked. |
| Ctrl + F | Find items. |
| Alt + 0 (zero) | Show vaults. |
| Alt + 1 | View your favorite items. |
| Alt + 2 | View all your items. |
| Alt + 3 | View Login items. |
| Alt + 4 | View Credit Card items. |
| Alt + 5 | View Identity items. |
| Alt + 6 | View Password items. |
| Ctrl + Tab | Select the next category in the sidebar. |
| Ctrl + Shift + Tab | Select the previous category in the sidebar. |
| Ctrl + Shift + C | Copy the username, password, or one-time password of the selected item to the clipboard. |
| Esc | Close 1Password mini. Clear the search field. |
1Password in Chrome, Firefox, Edge, and Brave
To open the 1Password pop-up in Chrome, Edge, or Brave, press Shift + Ctrl + X, or in Firefox, press Control + Period (.), then you can use the following shortcuts:
| Shortcut | Action |
|---|---|
| Ctrl + I | Create new item. |
| Ctrl + E | Edit the selected item. |
| Enter | Copy the selected item detail. Perform the default action for the selected item. |
| Ctrl + Enter | Open the website for the selected Login item in a new tab and fill your username and password. |
| Ctrl + C | Copy the username of the selected item. |
| Shift + Ctrl + C | Copy the password of the selected item. |
| Shift + Ctrl + Windows logo key + C | Copy the one-time password of the selected item. |
| Ctrl + Alt | Reveal all passwords in the item details. |
| Ctrl + O | Open the selected item in a separate window. |
| Ctrl + F | Search 1Password. |
| Ctrl + Down Arrow | Open the category menu. |
| Ctrl + D | Show vaults. |
| Ctrl + G | Show the password generator. |
| Ctrl + C | Copy and save a password from the password generator. |
| Esc | Dismiss the 1Password pop-up. Clear the search field. |
| Space bar | Expand item overview banners. |
| Shift + Ctrl + L | Lock 1Password. |
If you have an external keyboard connected to your Android device, you can use keyboard shortcuts in 1Password.
1Password app
| Shortcut | Action |
|---|---|
| Ctrl + N | Create a new item. |
| Ctrl + E | Edit the selected item. |
| Ctrl + S | Save changes to an item. |
| Ctrl + F | Find items. |
| Esc | Cancel the current search or navigate back. |
| Ctrl + Backslash () | Open the selected Login item in the 1Password browser and fill your username and password. |
| Ctrl + 1 | View Favorites. |
| Ctrl + 2 | View Categories. |
| Ctrl + 3 | View Tags. |
| Ctrl + 4 | View Settings. |
| Ctrl + Alt + L | Lock 1Password. |
1Password browser
To open the 1Password browser, tap a website in a Login item.
Is Chrome Password Manager Encrypted
| Shortcut | Action |
|---|---|
| Ctrl + Backslash () | Choose an item to fill. |
| Ctrl + Left Bracket ([) | Go to the previous page. |
| Ctrl + Right Bracket (]) | Go to the next page. |
| Ctrl + L | Edit the web address. |
| Ctrl + R | Reload the page. |
