This article is for IT admins managing the OneDrive sync app. Perfect bet app.
Some of the folders I've moved to Onedrive are stuck on a status of 'sync pending', even though the icon in the system tray says Onedrive is up to date. When I look inside these folders the status of all files is 'available on this device'. It looks as though all files are synced but the status of some folders has not been updated. As you can tell from the name itself, FreeFileSync is a free and open source file.
There are two primary advantages of moving or redirecting Windows known folders (Desktop, Documents, Pictures, Screenshots, and Camera Roll) to Microsoft OneDrive for the users in your domain:
Your users can continue using the folders they're familiar with. They don't have to change their daily work habits to save files to OneDrive.
Saving files to OneDrive backs up your users' data in the cloud and gives them access to their files from any device.
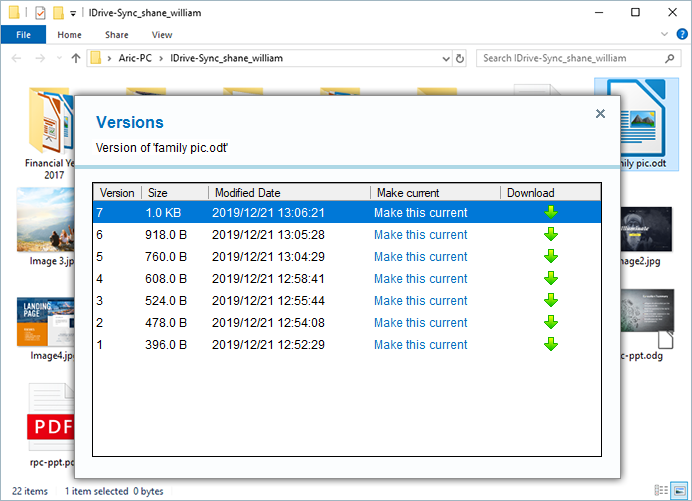
For these reasons, we recommend moving or redirecting known folders to OneDrive if you're an enterprise or large organization. See all our recommendations for configuring the sync app. Small or medium businesses may also find this useful, but keep in mind you'll need some experience configuring policies. For info about the end-user experience, see Protect your files by saving them to OneDrive.
Prepare to move known folders on existing devices
We recommend that you upgrade to the latest available build before you deploy to decrease deployment issues. Known Folder Move doesn't work for users syncing OneDrive files in SharePoint Server.
To check eligibility on existing devices, data volume, and item counts as you decide on a rollout plan, and to later monitor progress of the rollout, use the Known Folder Move PowerShell script.
Important
If your organization is large and your users have a lot of files in their known folders, make sure you roll out the configuration slowly to minimize the network impact of uploading files. For users who have a lot of files in their known folders, consider using the policy Limit the sync app upload rate to a percentage of throughput temporarily to minimize the network impact and then disable the policy once uploads are complete.
About the Known Folder Move policies
OneDrive policies can be set using Group Policy, Intune Windows 10 Administrative Templates, or by configuring registry settings. For a full reference of available policies and their registry settings, see Use OneDrive policies to control sync settings.
The following policies control the Known Folder Move feature:
Use this setting to give the users a call to action to move their Windows known folders.
If users dismiss the prompt, a reminder notification will appear in the activity center until they move all known folders or an error occurs with the move, in which case the reminder notification will be dismissed.
If a user has already redirected their known folders to a different OneDrive account, they'll be prompted to direct the folders to the account for your organization (leaving existing files behind).
Important
We recommend deploying the prompt policy for existing devices only, and limiting the deployment to 5,000 devices a day and not exceeding 20,000 devices a week.
Use this setting to redirect and move known folders to OneDrive without any user interaction. Move all the folders or select the desired individual folders. After a folder is moved, the policy will not affect the folder again, even if the selection for the folder changes.
Note
You can choose to display a notification to users after their folders have been redirected.
A number of errors can prevent this setting from taking effect, such as:
- A file exceeds the maximum path length
- The known folders aren't in the default locations
- Folder protection is unavailable
- Known folders are prohibited from being redirected
For info about these errors, see Fix problems with folder protection.
Important
We recommend deploying the silent policy for existing devices and new devices while limiting the deployment of existing devices to 1,000 devices a day and not exceeding 4,000 devices a week. We also recommend using this setting together with 'Prompt users to move Windows known folders to OneDrive.' If moving the known folders silently does not succeed, users will be prompted to correct the error and continue.
Use this setting to force users to keep their known folders directed to OneDrive.
Note
Users can direct their known folders by opening OneDrive sync app settings, clicking the Backup tab, and then clicking Manage backup.
For info about using the OneDrive policies, see Use Group Policy to control OneDrive sync app settings.

Transition from the Windows Folder Redirection Group Policy objects
Folder Synchronizer
The OneDrive Known Folder Move Group Policy objects won't work if you previously used Windows Folder Redirection Group Policy objects to redirect the Documents, Pictures, or Desktop folders to a location other than OneDrive. The OneDrive Group Policy objects won't affect the Music and Videos folders, so you can keep them redirected with the Windows Group Policy objects. Follow these steps to switch to using the Known Folder Move Group Policy objects.
If folders have been redirected to OneDrive using Windows Folder Redirection Group Policy:
- Disable the Window Folder Redirection Group Policy and make sure to leave the folder and contents on OneDrive.
- Enable KFM Group Policy. Known folders remain in OneDrive.
If folders have been redirected to a location on a local PC:
- Disable the Window Folder Redirection Group Policy and make sure to leave the folder and contents at the redirected location.
- Enable KFM Group Policy. Known folders move to OneDrive.
If folders have been redirected to a network file share:
Note
We recommend using Windows 10 Fall Creators Update (version 1709 or later) or Windows Server 2019 and the current version of OneDrive to get the benefits from Files On-Demand.
- Use a migration tool to copy contents in the network file share location to a user's OneDrive, making sure that all contents go into the existing Documents, Pictures, or Desktop folders.
- Disable the Window Folder Redirection Group Policy and make sure to leave the folder and contents on the network file share.
- Enable KFM Group Policy. Known folders move to OneDrive and will merge with the existing Desktop, Documents, and Pictures folders which contain all the file share content that you moved in the first step.
Dec 21, 2020 • Filed to: Take Data Backup • Proven solutions
Most of the time, we have heard about syncing data between a computer’s hard drive to cloud storage or NAS storage. In case we have to go for a process like sync files between computers? Your first question would be how to sync folders between two computers windows 10? And how to access files from another computer on the same network? Is it even possible? This article is going to explain all the answers in depth along with possible solutions to undergo this kind of windows synchronizing function.
Connecting computers (devices) and then syncing data on all of them simultaneously is only possible when the devices are on a network server. But this does carry some flaws. The files or folders on the network are centrally monitored via a central server that stores all the user data. Though claimed to be under high-end security, in case of a single loophole, your data is on stake. So to avoid giving access to such central servers, you can sync files between computers. In this context, no one can access your data with a mere password or user ID. This article is going to present ways for windows 10 sync folders between computers. You would get easy methods to sync files between computers. Here are the topics that would be discussed in detail.
Part 1: Why You Need to Sync Folders Between Computers?
In case you have two devices and you need to move files between them, what would be your easy approach? In the past, using a USB drive for this purpose was quite common. All you do is copy the file from one drive to USB and then insert the drive to the other device and paste the file to it. This was time-consuming and USB drive if carrying any virus could affect the devices and corrupt the files too.
Today things are getting digitalized. The windows synchronizing functionalities are now performed via built-in utilities or third party application software solutions. Now you can sync the data at multiple locations simultaneously. Here are some of the reasons why you need to sync folders between computers.
- To keep files in multiple locations up to date. Updated data can act as the restore point for your device and in case of any system crash, you can rehabilitate your device to last working condition.
- To keep folders stay the same on all the computers. Having the same copy of data on all linked devices makes several backups and this would in turn avoid the data loss.
- It is convenient and timesaving. Syncing files between computers are not hectic as there is no median device to perform sync task.
Hence, sync files between computers can save the data for future use. The above-mentioned reasons explain the importance of synchronization and the sync function between devices.
Part 2: Easy Methods to Make Windows Sync Folders Between Computers
Once you are familiar with the importance of syncing files between computers, you might have a question i.e. how to sync folders between two computers windows 10. To answer this question, this section is explaining three easy methods to make windows sync folders between computers.
1. Sync folders with AOMEI Backupper:
Using third-party software is always a safe heaven. AOMEI backupper standard is a top-notch backup software that is famous for its file sync features. It is a powerful tool that works best for windows. The software is compatible with the sync function in windows 7/8/10. You can now sync folders on the network via external or internal drives. Moreover, you can schedule the file sync mechanism on a daily, weekly, or monthly basis. Here is how you can use the software.
Step 1: Universal accordion serial number. Download and install the software on your device.
Step 2: Launch the software and in the main interface, select the option of backup followed up by selecting file sync.

Step 3: In the next window, add the file/folder that is targeted for sync function.
Step 4: Next you have to add the destination drive for saving the synced data.
Step 5: Select the network location i.e. share/NAS if the destination drive is a NAS device. Click Ok to proceed.
Step 6: Schedule the process if required and click ok to continue.
Step 7: Once all the steps are completed, click start sync to continue.
This is how the AOMEI backupper standard works to sync the files between devices. While using the software for the sync function, make sure that you won’t change the name of the folder otherwise sync task will fail to proceed.

2. Sync folders over the network
Apart from a third-party solution, here is this built-in feature. Windows presents a feature that allows users to create a shared folder on the network and then sync files between devices. With custom permissions, you can create the folders on the network and share the data. Here are the steps to follow:
Step 1: Start the process by clicking on the targeted folder and in the drop-down menu, select the option of properties.
Step 2: In the properties window, click on sharing and then select the option of advanced sharing.
Step 3: In the next window, mark the option of share this folder and select permissions to configure settings.
Step 4: Now add the user name with which you want to share the file. Select the option of full control followed by selecting change and read permissions. Download recuva full crack. Click ok to continue.
For accessing the shared folders on devices, press Windows + R simultaneously to run the command prompt. Type computername in the command box. With this, you can change the computer name or internal IP address.
3. Sync folders with SyncToy
Another amazing tool for sync function is SyncToy. Powered by Microsoft, this tool is meant for syncing files and folders between two devices. Mostly, the data is synced between the folders. You can choose any folder on two devices acting as source and destination folders. Be its internal hard drive, US drive, or network folder. Here are the steps with which you can sue the tool easily.
Step 1: Start the process by downloading the tool from Microsoft center. Once downloaded, install it on your device as per the marked instructions.
Step 2: Launch the tool and in the main menu, select the option of creating a new folder pair.
Windows Synchronize Folders
Step 3: In the next window, select the option of browse to find the folders. It says that the left folder denotes the source while the right one depicts the destination folder. Click next to continue.
Folder Sync App
Step 4: Select the synchronization mode. Check synchronize and click next to proceed.
Step 5: Add a name to the folder pair and click finish to end the process.
Step 6: Configure the sync settings and click preview the details. Click run to continue.
This is how you can employ the SyncToy tool for syncing files and folders.
Hence, syncing files between two devices i.e. a hard drive and a NAS storage is a common practice. It will help to keep the updated versions of data on all the locations. Keeping this updated version saves the data from data loss. This article explains all about how to sync folders between two computers windows 10. Above mentioned are potential reasons regarding why you need to sync the files and folders between computers. Moreover, three practical solutions ae recommended. A third party application software solution i.e. AOMEI backupper standard is used to sync files between computers. Apart from third-party software, a built-in solution is also introduced. These files can be synced on the network. Lastly, SyncToy is the powerful synchronization tool introduced for the sync function.
Free Sync Software
Data Backup Services
Folder Sync Mac
- Computer Backup
- Hard Drive Backup
- Mac Backup
- Cloud Backup
