- Msedge Virtualbox
- Msedge.exe Malware
- How Do I Download New Microsoft Edge
- Ms Edge Neuro Pt
- Msedge.admx Download
Read epub files directly in the browser. Sep 09, 2020 You can launch applications and programs using the Command Prompt —and Microsoft Edge is no exception. You can also use Command Prompt to launch Edge in InPrivate Browsing mode, open a specific website, or restore the previous session.
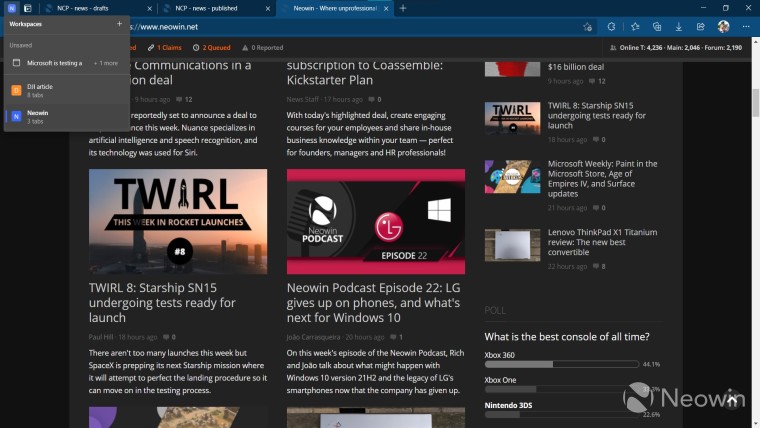
Msedge Virtualbox
Use the following information to configure Microsoft Edge policy settings on your Windows devices.
Note
This article applies to Microsoft Edge version 77 or later.
Configure policy settings on Windows
You can use group policy objects (GPO) to configure policy settings for Microsoft Edge and managed Microsoft Edge updates on all versions of Windows. You can also provision policy through the registry for Windows devices that are joined to a Microsoft Active Directory domain, or Windows 10 Pro or Enterprise instances enrolled for device management in Microsoft Intune. To configure Microsoft Edge with group policy objects, you install administrative templates that add rules and settings for Microsoft Edge to the group policy Central Store in your Active Directory domain or to the Policy Definition template folder on individual computers and then configure the specific policies you want to set.
You can use Active Directory group policy to configure Microsoft Edge policy settings if you prefer to manage policy at the domain level. This enables you to manage policy settings globally, targeting different policy settings to specific OUs, or using WMI filters to apply settings only to users or computers returned by a particular query. If you want to configure policy on individual computers, you can apply policy settings that only affect the local device using the Local Group Policy Editor on the target computer.
Microsoft Edge supports both mandatory and recommended policies. Mandatory policies override user preferences and prevents the user from changing it, while recommended policy provide a default setting that may be overridden by the user. Most policies are mandatory only; a subset are mandatory and recommended. If both versions of a policy are set, the mandatory setting takes precedence. A recommended policy only takes effect when the user has not modified the setting.
Tip
You can use Microsoft Intune to configure Microsoft Edge policy settings. For more information, see Configure Microsoft Edge using Microsoft Intune.
There are two administrative templates for Microsoft Edge, both of which can be applied either at the computer or Active Directory domain level:
- msedge.admx to configure Microsoft Edge settings
- msedgeupdate.admx to manage Microsoft Edge updates.
To get started, download and install the Microsoft Edge administrative template.
1. Download and install the Microsoft Edge administrative template
If you want to configure Microsoft Edge policy settings in Active Directory, download the files to a network location you can access from a domain controller or a workstation with the Remote Server Administration Tools (RSAT) installed. To configure on an individual computer, simply download the files to that computer.
When you add the administrative template files to the appropriate location, Microsoft Edge policy settings are immediately available in the Group Policy Editor.
Go to the Microsoft Edge Enterprise landing page to download the Microsoft Edge policy templates file (MicrosoftEdgePolicyTemplates.cab) and extract the contents.
Add the administrative template to Active Directory
On a domain controller or workstation with RSAT, browse to the PolicyDefinition folder (also known as the Central Store) on any domain controller for your domain. For older versions of Windows Server, you may need to create the PolicyDefinition folder. For more information, see How to create and manage the Central Store for Group Policy Administrative Templates in Windows.
Open MicrosoftEdgePolicyTemplates and go to windows > admx.
Copy the msedge.admx file to the PolicyDefinition folder. (Example: %systemroot%sysvoldomainpoliciesPolicyDefinitions)
In the admx folder, open the appropriate language folder. For example, if you’re in the U.S., open the en-US folder.
Copy the msedge.adml file to the matching language folder in the PolicyDefinition folder. Create the folder if it does not already exist. (Example: %systemroot%sysvoldomainpoliciesPolicyDefinitionsEN-US)
If your domain has more than one domain controller, the new ADMX files will be replicated to them at the next domain replication interval.
To confirm the files loaded correctly, open the Group Policy Management Editor from Windows Administrative Tools and expand Computer Configuration > Policies > Administrative Templates > Microsoft Edge. You should see one or more Microsoft Edge nodes as shown below.
Add the administrative template to an individual computer
- On the target computer, open MicrosoftEdgePolicyTemplates and go to windows > admx.
- Copy the msedge.admx file to your Policy Definition template folder. (Example: C:WindowsPolicyDefinitions)
- In the admx folder, open the appropriate language folder. For example, if you’re in the U.S., open the en-US folder.
- Copy the msedge.adml file to the matching language folder in your Policy Definition folder. (Example: C:WindowsPolicyDefinitionsen-US)
- To confirm the files loaded correctly either open Local Group Policy Editor directly (Windows key + R and enter gpedit.msc) or open MMC and load the Local Group Policy Editor snap-in. If an error occurs, it’s usually because the files are in an incorrect location.
2. Set mandatory or recommended policies
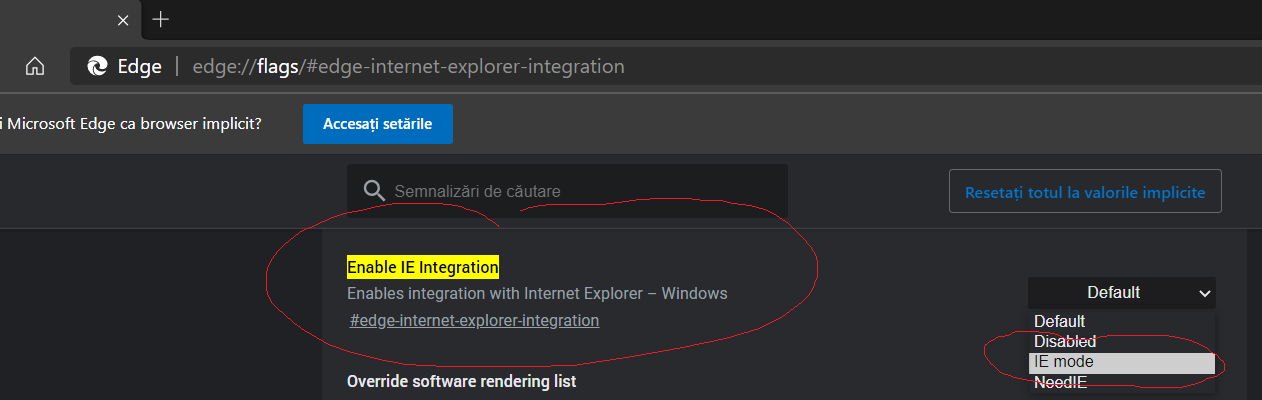
You can set mandatory or recommended policies to configure Microsoft Edge with the Group Policy Editor for both Active Directory and individual computers. You can scope policy settings to either the Computer Configuration or User Configuration by selecting the appropriate node as described below.
To configure a mandatory policy, open the Group Policy Editor and go to (Computer Configuration or User Configuration) > Policies > Administrative Templates > Microsoft Edge.
To configure a recommended policy, open the Group Policy Editor and go to (Computer Configuration or User Configuration) > Policies > Administrative Templates > Microsoft Edge – Default Settings (users can override).
3. Test your policies
On a target client device, open Microsoft Edge and navigate to edge://policy to see all policies that are applied. If you applied policy settings on the local computer, policies should appear immediately. You may need to close and reopen Microsoft Edge if it was open while you were configuring policy settings.
For Active Directory group policy settings, policy settings are propagated to domain computers at a regular interval defined by your domain administrator, and target computers may not receive policy updates right away. To manually refresh Active Directory group policy settings on a target computer, execute the following command from a command prompt or PowerShell session on the target computer:
You may need to close and reopen Microsoft Edge before the new policies appear.
You can also use REGEDIT.exe on a target computer to view the registry settings that store group policy settings. These settings are located at the registry path HKLMSOFTWAREPoliciesMicrosoftEdge.
See also
-->This article describes how to configure Microsoft Edge kiosk mode options that you can pilot. There's also a roadmap of features we're targeting.
Note
This article applies to Microsoft Edge version 87 or later.
Important
Invoke Microsoft Edge kiosk mode features on Windows 10 using the command line arguments provided in Use kiosk mode features.
Overview
Microsoft Edge kiosk mode offers two lockdown experiences of the browser so organizations can create, manage, and provide the best experience for their customers. The following lockdown experiences are available:
- Digital/Interactive Signage experience - Displays a specific site in full-screen mode.
- Public-Browsing experience - Runs a limited multi-tab version of Microsoft Edge.
Both experiences are running a Microsoft Edge InPrivate session, which protects user data.
Set up Microsoft Edge kiosk mode
An initial set of kiosk mode features is available to test with Microsoft Edge Stable Channel, version 87. You can download the latest version from Microsoft Edge (Official Stable Channel).
Kiosk mode supported features
The following table lists the features supported by kiosk mode in Microsoft Edge and Microsoft Edge Legacy. Use this table as a guide to transitioning to Microsoft Edge by comparing how these features are supported in both versions of Microsoft Edge.
| Feature | DigitalInteractive Signage | Public browsing | Available with Microsoft Edge version (and higher) | Available with Microsoft Edge Legacy |
|---|---|---|---|---|
| InPrivate Navigation | Y | Y | 89 | Y |
| Reset on inactivity | Y | Y | 89 | Y |
| Read only address bar (policy) | N | Y | 89 | N |
| Delete downloads on exit (policy) | Y | Y | 89 | N |
| F11 blocked (enter/exit full-screen) | Y | Y | 89 | Y |
| F12 blocked (launch Developer Tools) | Y | Y | 89 | Y |
| Multi tab support | N | Y | 89 | Y |
| Allow URL support (policy) | Y | Y | 89 | N |
| Block URL support (policy) | Y | Y | 89 | N |
| Show home button (policy) | N | Y | 89 | Y |
| Manage favorites (policy) | N | Y | 89 | Y |
| Enable printer (policy) | Y | Y | 89 | Y |
| Configure the new tab page URL (policy) | N | Y | 89 | Y |
| End session button * | N | Y | 89 | Y |
| All internal Microsoft Edge URLs are blocked, except for edge://downloads and edge://print | N | Y | 89 | Y |
| CTRL+N blocked (open a new window) * | Y | Y | 89 | Y |
| CTRL+T blocked (open new tab) | Y | N | 89 | Y |
| Settings and more (...) will display only the required options | Y | Y | 89 | Y |
| Restrict the launch of other applications from the browser | Y | Y | 90 | Y |
| UI print settings lockdown | Y | Y | 90 | Y |
| Set the new tab page as the home page (policy) | N | Y | 90 | Y |
Note
Features followed by '*' are only enabled in an assigned access single app scenario.
Use kiosk mode features
Microsoft Edge kiosk mode features can be invoked with the following Windows 10 command line options for Digital/Interactive signage and Public browsing.
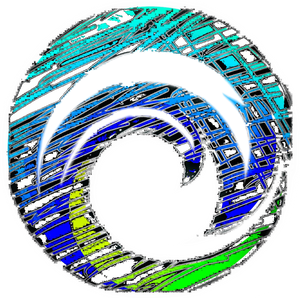
Kiosk mode Digital/Interactive signage
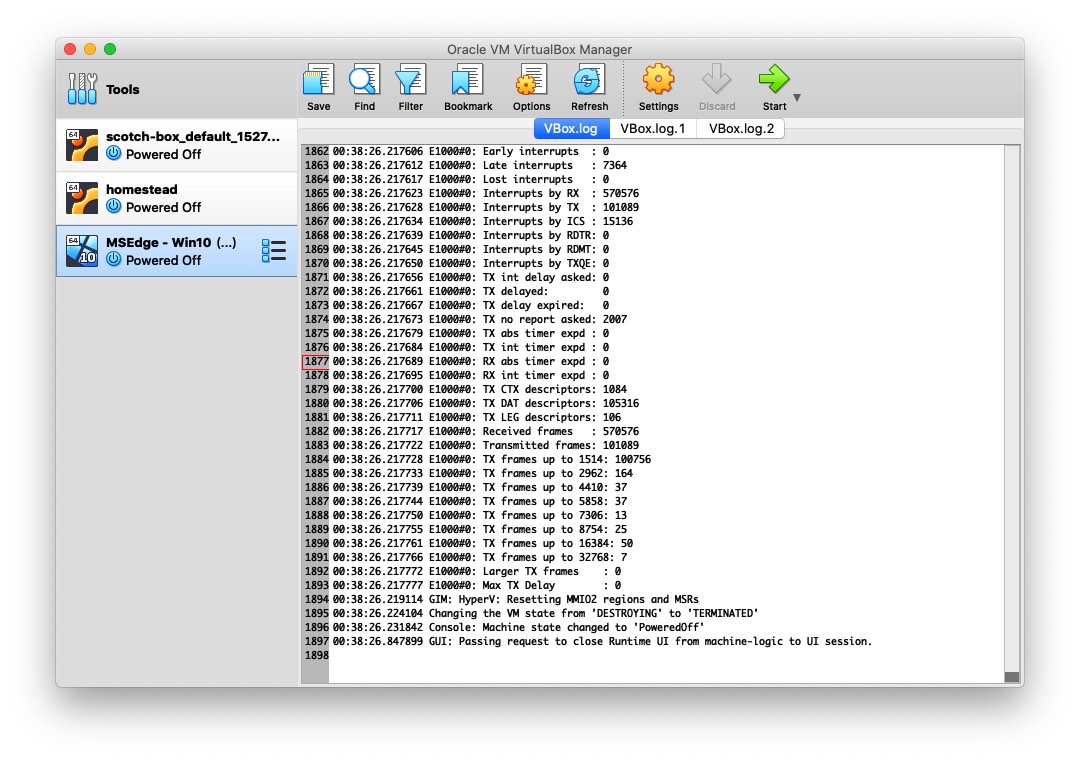
Msedge.exe Malware
Kiosk mode Public browsing
Additional command line options
--no-first-run: Disable the first Microsoft Edge run experience.
--kiosk-idle-timeout-minutes=: Change the time (in minutes) from the last user activity before Microsoft Edge kiosk mode resets the user's session. Replace 'value' in the next example with the number of minutes.
The following 'values' are supported:
- Default values (in minutes)
- Full screen - 0 (turned off)
- Public browsing - 5 minutes
- Allowed values
- 0 - turns off the timer
- 1-1440 minutes for reset on idle timer
- Default values (in minutes)
Support policies for kiosk mode
Use any of the Microsoft Edge policies listed in the following table to enhance the kiosk experience for the Microsoft Edge kiosk mode type you configure. To learn more about these policies, see Microsoft Edge – Browser policy reference.
Note
Policy configuration isn't limited to the policies listed in the following table, however additional policies should be tested to ensure that kiosk mode functionality isn't negatively affected.
| Group policy | DigitalInteractive signage | Public browsing single-app |
|---|---|---|
| Printing | Y | Y |
| HomePageLocation | N | Y |
| ShowHomeButton | N | Y |
| NewTabPageLocation | N | Y |
| FavoritesBarEnabled | N | Y |
| URLAllowlist | Y | Y |
| URLBlocklist | Y | Y |
| ManagedSearchEngines | N | Y |
| UserFeedbackAllowed | N | Y |
| VerticalTabsAllowed | N | Y |
| SmartScreen settings | Y | Y |
| EdgeCollectionsEnabled | Y | Y |
Microsoft Edge with assigned access
Single app kiosk
Microsoft Edge currently supports a subset of the same Microsoft Edge Legacy kiosk mode types for single-app assigned access with the following lockdown experiences: Digital/Interactive signage, and Public-browsing.
Microsoft Edge kiosk mode with assigned access single app is currently available for testing with the latest Windows 10 Insider Preview Build, version 20215 or higher, and with the Microsoft Edge Beta Channel, version 89 or higher.
How do I get the Windows Insiders preview?
To install a Windows 10 Insider Preview Build on a PC, follow the instructions in Getting started with Windows 10 Insider Preview Builds.
Multi-app kiosk
Microsoft Edge can be run with multi-app assigned access on Windows 10, which is the equivalent of Microsoft Edge Legacy 'Normal browsing' kiosk mode type. To configure Microsoft Edge with multi-app assigned access, follow the instructions on how to Set up a multi-app kiosk. (The AUMID for the Microsoft Edge Stable channel is MSEdge).
When using Microsoft Edge with multi-app assigned access, you can configure Microsoft Edge kiosk to use theMicrosoft Edge browser policies to configure the browsing experience to meet your unique requirements.
Configure using Windows Settings
Windows Settings is the simplest way to set up one or two single-app kiosk devices. Use the following steps to set up a single-app kiosk computer.

Install the latest Windows 10 Insider Preview, version 20215 or higher. Follow the instructions in Getting started with Windows 10 Insider Preview Builds.
To test the latest features, you can download the latest Microsoft Edge Beta channel, version 89 or higher.
On the kiosk computer, open Windows Settings, and type 'kiosk' in the search field. Select Set up a kiosk (assigned access), shown in the next screenshot to open the dialog for creating the kiosk.
On the Set up a kiosk page, click Get started.
Type a name to create a new kiosk account or choose an existing account from the populated dropdown list and then click Next.
On the Choose a kiosk app page, select Microsoft Edge and then click Next.
Note
This only applies to Microsoft Edge Dev, Beta, and Stable channels.
Pick one of the following options for how Microsoft Edge displays when running in kiosk mode:
- Digital/Interactive signage - Displays a specific site in full-screen mode, running Microsoft Edge.
- Public browser - Runs a limited multi-tab version of Microsoft Edge.
Select Next.
Type the URL to load when the kiosk launches.
Accept the default value of 5 minutes for the idle time or provide a value of your own.
Click Next.
Close the Settings window to save and apply your choices.
Sign out from the kiosk device and sign in with the local kiosk account to validate the configuration.
How Do I Download New Microsoft Edge
Functional limitations
With the release of this preview version of kiosk mode we're continuing work on improving the product and adding new features.
Ms Edge Neuro Pt
We currently don't support the following features and recommend that you turn off:
Msedge.admx Download
See also
